Before moving forward to the steps of how to enable .NET Framework 3.5 in Windows 8 or Windows 8.1 with or without using Internet let us know what is .NET Framework.
.NET Framework (pronounced dot net) is a software framework developed by Microsoft that runs primarily on Microsoft Windows. It includes a large library and provides language interoperability (each language can use code written in other languages) across several programming languages. Programs written for .NET Framework execute in a software environment (as contrasted to hardware environment), known as the Common Language Runtime (CLR), an application virtual machine that provides services such as security, memory management, and exception handling. The class library and the CLR together constitute .NET Framework.
.NET Framework's Framework Class Library provides user interface, data access, database connectivity, cryptography, web application development, numeric algorithms, and network communications. Programmers produce software by combining their own source code with .NET Framework and other libraries. .NET Framework is intended to be used by most new applications created for the Windows platform. Microsoft also produces an integrated development environment largely for .NET software called Visual Studio.
Now here are the Prerequisites and step-by-step tutorial for enabling .NET Framework 3.5 in Windows 8 or Windows 8.1 with or without using Internet
Enabling .NET Framework 3.5 in Windows 8 or Windows 8.1 by using Internet
Prerequisites for enabling .NET Framework 3.5 in Windows 8 or Windows 8.1 by using Internet are:-
1. Windows 8 or Windows 8.1 PC
2. Internet Access
Note: The .NET Framework 3.5 file is of approximately 231 MB, so make sure to use Wi-Fi or Unlimited Internet Connection or a Dial-Up Connection with at least 300 MB (I have mentioned 300 MB here for safety purpose).
The steps to enable .Net Framework 3.5 in Windows 8 or Windows 8.1 by using Internet are:-
1. Go to Control Panel
2. Click on Programs
3. Click on Programs and Features
4. Click on Turn Windows features on or off
5. Check the box where it is written .NET Framework 3.5 (includes .NET 2.0 and 3.0)
Note: The box should be filled instead of a tick mark
6. Click on Ok
7. Now let Windows download and enable the required files (It is preferred to keep the PC idle till the download and installation is complete)
8. Once it is enabled, click on Close.
Enabling .NET Framework 3.5 in Windows 8 or Windows 8.1 without using Internet
Prerequisites for enabling .NET Framework 3.5 in Windows 8 or Windows 8.1 without using Internet are:-
1. Windows 8 or Windows 8.1 PC
2. Windows 8 or Windows 8.1 DVD or ISO
Note: The DVD or ISO used must be Original or if the ISO is downloaded from a 3rd Party site, then make sure that the ISO is Untouched (which means it should not be an All-In-One ISO or a Two-In-One ISO). Even the Architecture of the DVD or ISO should be same as that of the Windows installed on the PC (which means that if the Windows installed is of 32bits (x86) then the DVD or ISO must also be of 32bits (x86) and this is the same for 64bits (x64) Windows).
The steps to enable .NET Framework 3.5 in Windows 8 or Windows 8.1 without using Internet are:-
1. Go to Computer or This PC
2. Check the Drive Letter of the Windows 8 or Windows 8.1 DVD or where the ISO is mounted.
3. Now run Command Prompt as Administrator (Press Windows Button + X and then Select Command Prompt(Admin))
4. Type: "Dism.exe /online /enable-feature /featurename: NetFX3 /all /Source:X:\sources\sxs /LimitAccess" without "".
Note: There should be spaces as given above. If spaces are missing, Command Prompt will show an error. Above ‘X’ is the Drive letter of the Windows 8 or Windows 8.1 DVD or where the ISO is mounted.
5. After typing hit the Enter button.
6. After completion, you will see a Windows telling that .NET Framework 3.5 is installed.
7. Click on OK
8. Now Go to Control Panel
9. Click on Programs
10. Click on Programs and Features
11. Click on Turn Windows features on or off
12. You will see that the Check box where it is written .NET Framework 3.5 (includes .NET 2.0 and 3.0) is filled. This means that .NET Framework 3.5 is successfully enabled in your PC.
If you want to enable all the features of .NET Framework 3.5 which areWindows Communication Foundation HTTP Activation and Windows Communication Foundation Non-HTTP Activation then click on the check box, the tick mark will appear in both the check boxes as well as in the .NET Framework 3.5 (includes .NET 2.0 and 3.0) Box.
As .NET Framework 3.5 is already installed, Windows won’t connect to internet to enable those features and the features will be turned on.
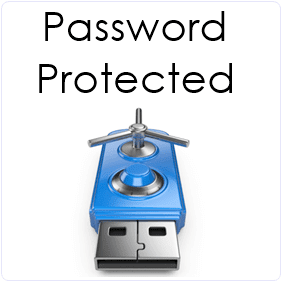




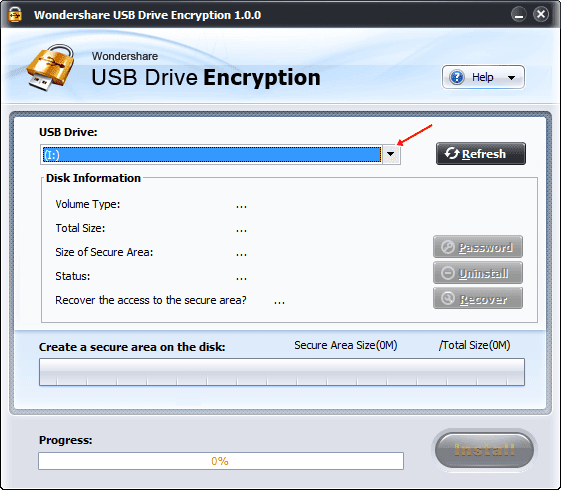.png)




![How To Increase Laptop Battery Life [9 Ways]](https://blogger.googleusercontent.com/img/b/R29vZ2xl/AVvXsEgzhzNzUuPq4ZTZFdc1c8yfnl3nne2YHH5SBcFU8otmYQ1Ue9OJ0AMVbMMXXlcjalTmL5_jqsnF_j2D_gkSOT3aLMvxCu89xlrhBmdJF62sMoHzar5KFntzZ7Vgyhe_mJ77dcUrIBXScwk/s1600/How-to-increase-laptop-battery-life.png)